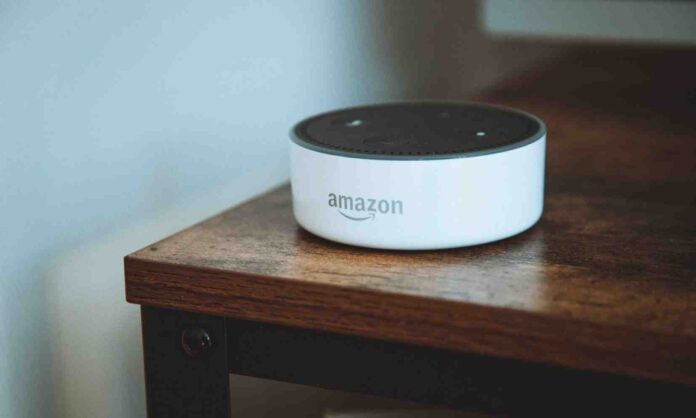- Troubleshooting guide for Amazon Echo: Fix Alexa not responding issues.
- Check mic, restart device, Wi-Fi, wake word, update, reset.
- Get back to voice commands with simple steps.
Do you ever find yourself frustrated when your Amazon Echo/Alexa seems to ignore your commands? Don’t worry; we’ve got you covered with some simple troubleshooting tips to bring Alexa back to life.
From checking the microphone to ensuring a stable Wi-Fi connection, we’ll walk you through it step by step.
6 Ways To Fix Your Alexa When It’s Not Responding
#1 Ensuring Your Echo Can Hear You Loud and Clear
Before going to learn about any technical fixes, let’s make sure your Echo can actually hear you. Take a quick peek to ensure the microphone mute button isn’t accidentally switched on.
If it is, toggle it off, and your device should indicate the change, often with a change in LED colour.
It’s also essential to minimize background noise. If you have any loud appliances or devices nearby, try turning them off temporarily to see if that helps Alexa hear you better.
#2 Giving Your Device a Refresh with a Restart
This is the classic solution to tech troubles. If your Echo is acting up, a simple restart might be just what it needs.
Unplug your device from the power source for about 30 seconds, then plug it back in. For battery-powered Echo devices, remove the batteries for the same duration before reinserting them.
#3 Troubleshooting Wi-Fi Woes
Alexa without Wi-Fi is like a car without fuel. If restarting your device didn’t solve the problem, it’s time to turn our attention to your Wi-Fi connection.
Open up the Alexa app on your smartphone, navigate to Devices > Echo & Alexa > [Your Device], and tap on ‘Change’ next to Wi-Fi. Follow the prompts to reconnect your Echo to Wi-Fi.
While you’re at it, check the signal strength of your Wi-Fi network. If your Echo is placed far from the router or in a Wi-Fi dead spot, it might struggle to maintain a stable connection.
#4 Verifying the Wake Word
Did you know you can customize Alexa’s wake word to something other than the default “Alexa”? It’s true! But before you get creative with your wake word choices, let’s make sure you’ve selected the correct one.
Head back into the device settings in the Alexa app and double-check your wake word selection. If it’s set correctly, move on to the next step.
#5 Keeping Alexa Up to Date
Like any smart device, Alexa occasionally needs software updates to keep running smoothly. Ensure your Echo is connected to the internet, then press the Mute button and let it sit for a while.
During this time, it should automatically search for and install any available updates. This simple step might solve your Alexa woes.
#6 Resetting Your Device as a Last Resort
If you’ve exhausted all other options and Alexa still refuses to cooperate, it might be time for a hard reset. Consult your device’s manual for specific instructions on how to reset it.
Usually, this involves holding down a button or combination of buttons until you see some indication that the reset process has begun. Keep in mind that resetting your device will erase any custom settings, so proceed with caution.
Final Thoughts
If you’ve followed these troubleshooting steps and your Echo is still giving you trouble, don’t despair. There may be a hardware issue at play, but before you rush out to buy a new Echo, consider reaching out to customer support.
If your device is still under warranty, they may be able to offer assistance or even a replacement.
Remember, troubleshooting tech issues can be frustrating, but with a little patience and persistence, you’ll have your Alexa back to its chatty self in no time.